
Ahh I love Google Voice. So, sure you can have your new GV number ring you on your cell, home, office etc. but what if you want to get rid of your home line all together and just use Google Voice? and get free incoming and outgoing calls? Well read along and I'll explain how.
One of the options in the GV Settings - Phones menu is to add a new number, and one of those numbers can be a Gizmo number. What is Gizmo? A VOIP provider and they happen to be the only one (as of this post) to be tightly integrated with GV.
STEP 1: Get a Gizmo5 account
- Sign up for a free account at http://www.gizmo5.com
- You will need to remember your Gizmo number and password.
- To get your Gizmo number, click on "My" then scroll down to account overview
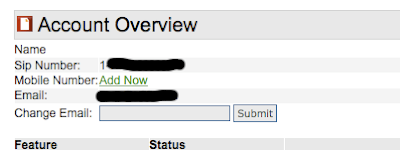
- Write down your SIP number (without the dashes)
- I went with the Grandstream Budge-Tone-200 (or 201) from VoipLink I tried originally with a Polycom SP301 but it didn't support STUN server and that made it hard to bypass the router. Sure I could have done some port forwarding magic but this was just easier.
- Configure the phone to use your Gizmo5 account:
- When you plug the phone into your router, it will be given an IP address. You can either get this IP number by logging in to your router, or just hit "Menu" on the phone, scroll down one to "IP Adr" then hit Menu again. In my case it was http://192.168.1.108 go to this address in your browser.
- The default password is admin
- Click on "Account"
- Account Name: Gizmo
- SIP Server: proxy01.sipphone.com
- Outbound Proxy: proxy01.sipphone.com
- SIP UserID: Your Gizmo number from earlier 1XXXXXXXXX
- AuthenticateID: The same Gizmo number
- Authenticate Password: Your Gizmo Password
- Scroll down and click on Update
- Click on "Advanced Settings"
- STUN Server: stun01.sipphone.com:3478
- Scroll down, click on Update then Reboot (phone)
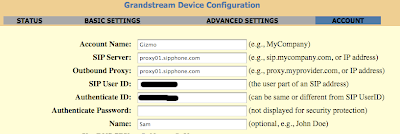

Step 3: Configure your Google Voice to ring your new Gizmo phone
- We're almost there, now login to Google Voice, click on Settings - Phones - Add another phone. Give it a name, put in your Gizmo phone number, under PhoneType: select Gizmo then Save
- Google will attempt to call you on this number to verify a 2 digit PIN, enter it and you're all set.
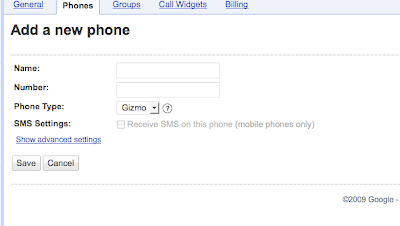
Step 4: You're Done!
- Now when someone calls your GV number, your new Grandstream phone will ring.
- If you want to dial out, don't do it from the phone (unless you have credit in your Gizmo5 account). To dial out, login to your GV account, click on Call, then enter the number of the person you're calling and under "Phone to Ring" select your Gizmo number. Your phone will then ring, pick it up and you'll hear your outgoing call ringing.
